Five Common Ways to Fix Your Gaming Stream
- Luis Vigil
- Apr 21, 2022
- 4 min read
Updated: Sep 15

We’ve been working in the streaming industry for over ten years now here at XSplit. Consequently, we’ve seen and helped solve a lot of problems over the years. Here, we run down common issues streamers run into and the solutions for them to help you fix your gaming stream!
How to fix your gaming stream with laggy video
If you or your viewers are seeing a choppy or laggy stream, check your encoding stats. If you see dropped frames, it means you may have set your bitrate too high for your internet connection. You can adjust your bitrate while you are live, but it’s good to do an internet bandwidth test beforehand, especially if your connection is throttled from time to time. This is always a sure-fire way to fix your gaming stream.
Now if your stream is pixelated, this means the bitrate is too low. If you have the bandwidth you can increase the bitrate, but if you don’t you will have to reduce your streaming resolution and frame rate. Changing your bitrate in XSplit Broadcaster is simple, just click the gear next to your output in the Broadcast menu and move the bitrate higher.

Gameplay feeling sluggish?
When many start streaming, their gameplay can begin to feel sluggish or laggy. Streaming in full HD/60fps does require a fair bit of resources. This can affect the performance of your games if you’re playing them on the same PC you’re streaming from. There’s a variety of solutions to this depending on your priorities that can help fix your gaming stream.
If you don’t want to sacrifice your gaming experience, you will need to reduce the resources required for encoding. One way is to lower the resolution and frame rate of your stream. 1280×720 30fps is generally a safe setting for most modern systems. In XSplit Broadcaster you can do this but clicking the resolution drop-down menu in the top right-hand corner. Remember, however, that you’ll need to do this offline.
Next is using hardware encoders like AMD VCE, NVIDIA NVENC, or Intel Quicksync. These are generally present on all the latest devices, but NVIDIA NVENC will give you good stream quality if you have an NVIDIA graphics card that supports it. Intel also recently introduced Intel Arc AV1 encoding which shows some very exciting results! If you don’t want to sacrifice stream quality or gameplay quality, you’ll likely need to get an additional PC that is dedicated to streaming.
Noisy Microphone?
The first thing to check on your microphone is if you’ve set the gain too high. I know we all want to tune it to 11, but setting the gain higher raises the noise floor. Basically, it makes the mic more sensitive to sounds besides your voice. Changing this can really help fix your gaming stream. Target around -18 to -12 DB for your voice when setting your microphone input level. You’ll be able to use plugins to raise this level, which we’ve covered in the video below.
If you’re still getting noise it could be environmental noises like from an air conditioner, or your PC. You can remove this noise with noise removal and/or a noise gate. These are both available in XSplit Broadcaster‘s DSP settings. You can use Broadcaster’s built-in noise removal, or NVIDIA’s if you have an RTX GPU.
A noise gate lets you set the threshold that needs to be passed to activate your microphone. This is useful for consistent low noises like keyboard clicks, but once the gate is open, these noises will come through.
How to fix your gaming stream alert sounds
We all like our donation, follower, subscriber alerts right? Nothing like the sound of progress, until you’ve heard it a million times. Sending your alert sounds to only your viewers is easy in XSplit Broadcaster! Right-click on the browser source and set the audio to stream only. You can adjust the level as well and see it in the audio mixer. Now you’re all set, you’ll still see the on-screen graphics you just won’t hear the sound yourself!
My camera looks grainy
So you’ve just picked up a Facecam, but oh no, it’s super grainy! Cranking up the ISO or gain just makes it worse! What your camera needs is light! Any lighting will help, even a room light, but it’s best to get a dedicated light for your streaming area.
Now if you can try to diffuse the light a bit, this will help with harsh shadows. Many lights come with their own modifiers for diffusion, but if you’re going with the DIY method, you can use things like wax paper. Though make sure it isn’t a bulb that produces heat if you’re going to put something over it because fire is a real factor!
These are some common things we’ve found that can help fix your gaming stream. We hope you’ve found these useful! What common issues have your encountered? Or maybe just something you hear a lot from your streaming friends? Let us know in the comments!






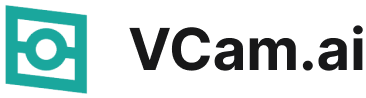
Comments