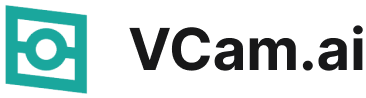How to Improve Webcam Quality with Your Existing Setup
The COVID-19 pandemic has forced many people to start using webcams for work for the first time. Even the best webcams can experience issues such as sudden focus loss, which can be frustrating. However, with a little planning, you can get excellent results from your computer's built-in webcam or even your phone's camera.
Before you join the meeting, take a bit of time to get camera-ready – and read our guide to getting the best quality out of your webcam!
Webcam Lighting Techniques for Enhanced Video Quality
Lighting is one of the most important factors in achieving good webcam quality. If your lighting is too dark, your face will be too dark in the video. If your lighting is too bright, your face will be washed out. The best lighting for webcam use is soft, diffused light. You can achieve this by using a natural light source such as a window, or by using a softbox or other artificial light source.
If you are using natural light, make sure the window is behind the screen and not behind you. This will prevent you from appearing as a silhouette. You can also use a reflector to bounce light back onto your face, which will help to fill in any shadows.
If you are using artificial light, make sure to position the light source so that it is not shining directly into your eyes. You can also use a diffuser to soften the light.
Optimizing Your Webcam Settings for the Best Video Quality
Most webcams have settings for things like brightness, contrast, and white balance. You can usually find these settings in the webcam software that comes with your computer or phone. Experiment with the different settings to find what looks best for you.
Here are a few tips for adjusting your webcam settings:
Brightness: Adjust the brightness setting so that your face is well-lit, but not overexposed.
Contrast: Adjust the contrast setting to enhance the definition of your features.
White balance: Adjust the white balance setting so that your skin tones appear natural.
You may also want to adjust other settings such as sharpness and saturation. However, be careful not to overdo it, as this can make your image look artificial.
Creating a Professional Image: Webcam Background Tips
Your background can play a significant role in the overall quality of your webcam video. A cluttered or distracting background can make you look unprofessional and can also be difficult for viewers to focus on.
If possible, it is best to use a plain wall or other solid background for your video calls. This will help to create a clean and professional look, and it will also make it easier for viewers to see you.
If you do not have a plain wall or other solid background available, you can use a virtual background. Virtual backgrounds allow you to replace your actual background with a digital image or video. This can be a good option if you want to add a touch of personality to your video calls, or if you need to hide your actual background. You can either use the built-in option that you will find in most video conferencing platforms or use a dedicated application such as OBS Studio or VCam by XSplit.
Here are some other tips for using virtual backgrounds:
Position yourself correctly. Make sure that you are centered in the frame and that your head and shoulders are visible. You may also want to adjust the zoom setting so that your face is close to the camera, but not too close (or use VCam auto-frame feature). This will help to ensure that you are the focus of the video.
Avoid using backgrounds that are too busy or too distracting. You want the focus to be on you, not your background. If you choose a busy or distracting background, your viewers may have difficulty focusing on you.
Avoid using backgrounds that are too similar in color to your clothing. This can make it difficult for the video conferencing software to separate you from the background.
Test your virtual background before starting your call. This will help to ensure that your background is working properly and that you are looking your best. You can also use the test call to practice speaking and moving naturally in front of your virtual background. If you go with VCam by XSplit, you won’t have to worry about that since your background will be set once and for all!
High-Quality Images: Use high-resolution images or videos for your virtual background to maintain a professional appearance.
CPU Usage: Be mindful that using a virtual background can consume more computer resources. Close unnecessary apps for smoother performance.
Context Matters: Choose a background that aligns with the meeting's tone. A casual background may be fine for a team catch-up but not for a client meeting.
Backup Options: Have a few alternative backgrounds ready. If one isn't working well, you can quickly switch to another.
By following these tips, you can use virtual backgrounds to create a professional and visually appealing look for your video calls.
Those are just a few of our favorite free fixes that improve webcam quality. However, if remote meetings are becoming a big part of your life, it may be worth upgrading your setup.
Conclusion: Get Camera-Ready in Minutes
Webcam quality is essential, especially now that many cam users are working from home. This guide has provided simple tips on how to look and sound professional on video calls without breaking the bank.
By following these tips, you can make a good impression on your colleagues and clients, and boost your confidence on your next video call.