Zoom, 행아웃, 디스코드에 XSplit 연동
XSplit Broadcaster는 인터넷 방송과 영상 녹화 외에도 다양한 화상 채팅 소프트웨어와 연동하여 사용할 수 있습니다. 보통 이러한 화상 채팅 소프트웨어에서는 오디오 입력 장치를 마이크를 선택하는 부분은 엑스플릿 방송 프로그램들과도 같습니다. 다만 동영상 장치는 보통 로지텍의 c920, 브리오, 스트림캠 같은 웹캠을 선택할 수 있지만, 실행하고 있는 엑스플릿 브로드캐스터로 연결하면 기본 설정의 캠 화질이나 화면 공유 품질을 더욱 상향시킬 수 있습니다.
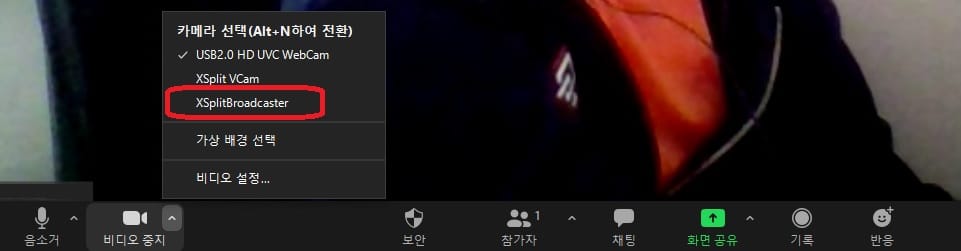
물론 이때 엑스플릿 브로드캐스터에서 캠 소스를 추가해야 합니다. 그리고 원한다면 추가적인 요소들도 자유롭게 설정할 수 있습니다. 중요한 점은 엑스플릿 브로드캐스터에서 송출이나 녹화를 진행하지 않아도 된다는 점입니다.
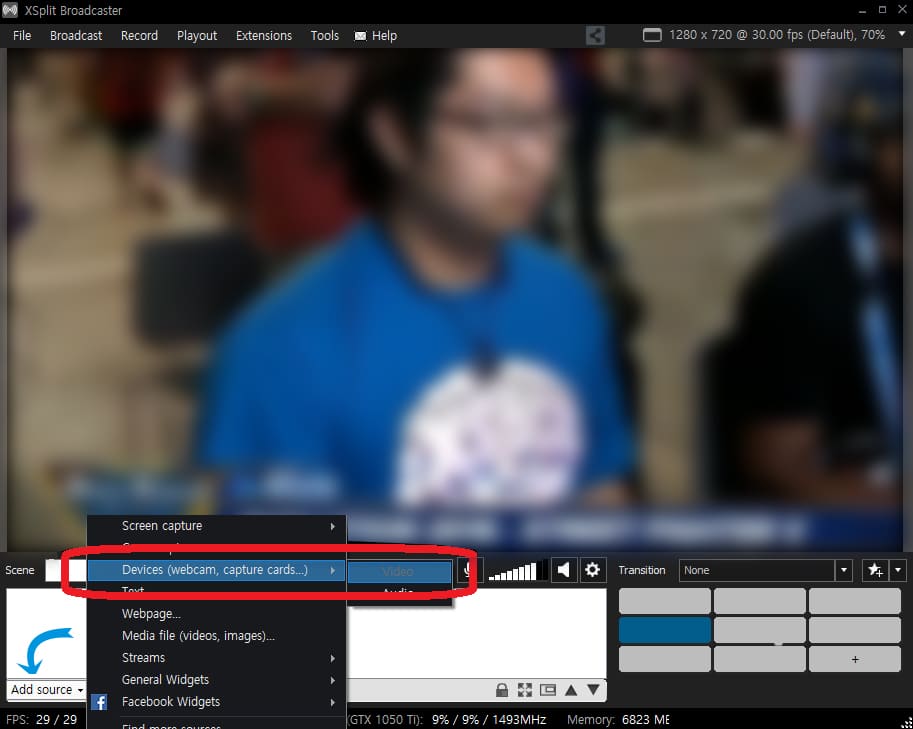
구글 행아웃에서도 똑같은 방식으로 적용할 수 있습니다. 평소에 구글 행아웃을 사용하여 그림 그리시는 작업을 하시는 분들이 사용하실때 엑스플릿 브로드캐스터에 그림 또는 디자인 프로그램을 캡처하신 뒤 구글 행아웃에서 캠 설정을 엑스플릿 브로드캐스터로 잡아서 할 때 화면 공유 설정을 사용하는 것 보다 더욱더 부드러운 프레임으로 보인다는 제보가 있었습니다.
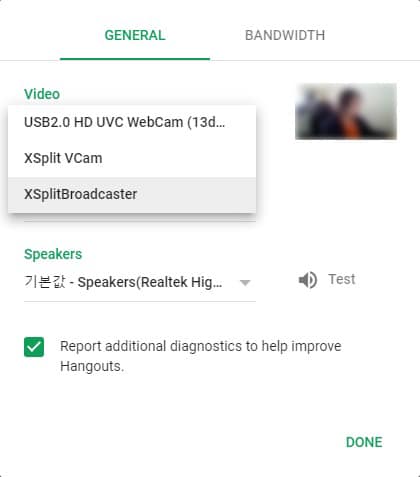
장치를 엑스플릿 브로드캐스터로 설정할 수 있다.
디스코드에서도 마찬가지로 음성 및 오디오 설정 창에서 카메라 장치를 엑스플릿 브로드캐스터로 설정할 수 있습니다. 다만 이 설정은 특정 사람들과 함께 화상통화를 할 때만 적용됩니다.
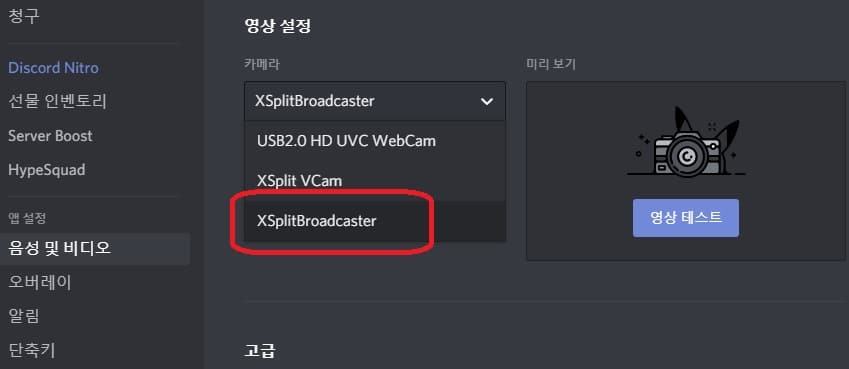
최근 들어 디스코드에서도 원하는 서버 내에서 해당 서버 사용자들에게 내 게임 화면을 방송할 수 있는 기능도 생겨났습니다. 이때는 무조건 디스코드에서 감지한 게임들만 전체화면으로 송출이 가능하지만 이를 우회하는 방법으로는 엑스플릿을 감지된 게임 목록에 강제로 추가하는 방법입니다.
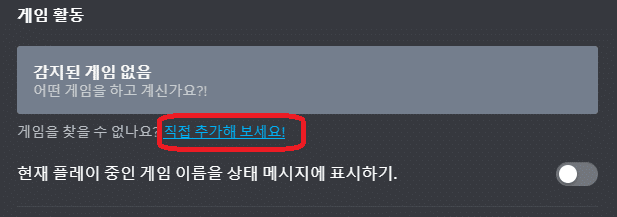
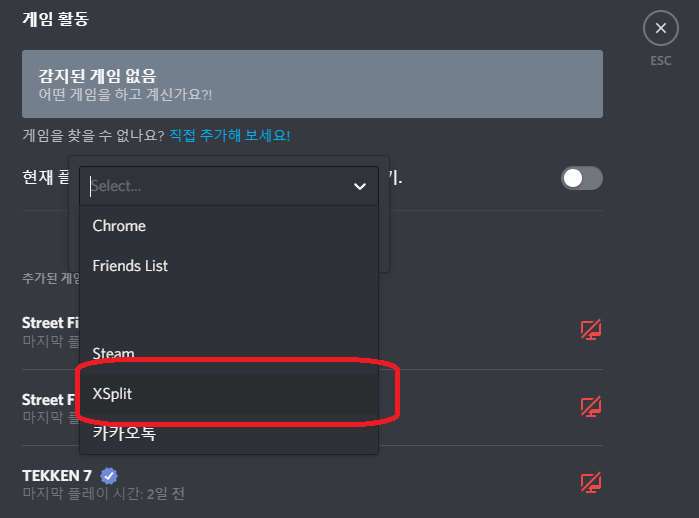
이 외에도 다른 여러 화상 통화 애플리케이션에서 비슷한 방식으로 엑스플릿 브로드캐스터를 적용하여 일반 캠 화면의 성능이나 화질을 상향시키거나 추가적 연출이 가능하게 됩니다.
인터넷 방송 뿐만 아니라 다양한 방법으로 엑스플릿 브로드캐스터를 사용해보세요!
#엑스플릿 #엑스스플릿 #XSplit #디스코드 #Discord #Zoom #줌 #행아웃 #Hangouts #구글
